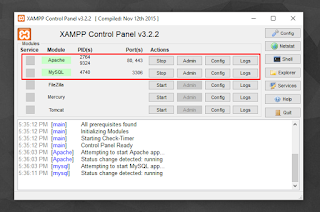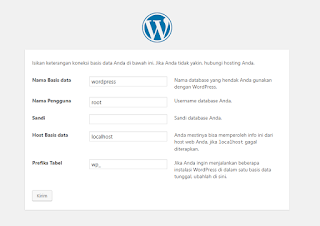Pada jaman sekarang sudah bukan hal aneh lagi jika seseorang mempunyai sebuah website. Begitupun sekarang bermunculan berbagai macam Content Management System (CMS) yang salah satunya WordPress yang akan kita bahas ini. WordPress ini merupakan CMS yang memiliki banyak sekali pengguna, mulai dari perorangan, korporasi, pemerintahan dan situs pendidikan tidak sedikit yang menggunakan aplikasi WordPress ini sebagai penampung informasi situs resmi mereka.
 WordPress juga membuka sumber kode aplikasinya (Open Source) yang menjadikan pengembangannya menjadi pesat. Maka tak heran jika banyak sekali dokumentasi, panduan, dan berbagai macam plug in untuk aplikasi WordPress ini. Sebelum kita masuk ke pada inti dari pembahasan kita kali ini, apakah teman-teman sudah tahu kalau wordpress ini memiliki 2 jenis? jika belum...
WordPress juga membuka sumber kode aplikasinya (Open Source) yang menjadikan pengembangannya menjadi pesat. Maka tak heran jika banyak sekali dokumentasi, panduan, dan berbagai macam plug in untuk aplikasi WordPress ini. Sebelum kita masuk ke pada inti dari pembahasan kita kali ini, apakah teman-teman sudah tahu kalau wordpress ini memiliki 2 jenis? jika belum...
Untuk yang pertama yaitu Wordpress yang diperuntukan untuk kamu yang ingin memiliki website tanpa mengurusi host, domain, dll secara mandiri dan sudah disediakan oleh pihak WordPress, jadi kamu tinggal pilih paket dan bayar. Alamat resminya https://wordpress.com. Lalu yang kedua yaitu WordPress (self-host), kalau ini kebalikan dari wordpress jenis pertama. Mulai dari setting host, domain, dll semuanya kita urus secara mandiri. Jadi setelah kita siapkan bahan-bahannya, kita tinggal unduh saja aplikasi wordpress nya lalu pasang di server host kita. Alamat situs resminya https://wordpress.org.
Baik, jika teman-teman belum faham atau ingin lebih mengenal perbedaan antara kedunya, teman-teman bisa lihat postingan yang ini : Perbedaan Antara WordPress.com dan WordPress.org
Sampai sini saya anggap teman-teman faham ya perbedaan antara keduanya. Kita lanjut ke persyaratan, panduan instalasi dan bahan-bahan yang dibutuhkan untuk membuat website menggunakan WordPress ini.
Persyaratan Server/Hosting :
Bahan-Bahan Yang Dibutuhkan :
Langkah-Langkah Pembuatan :
Mungkin seperti itu saja yah panduan / tutorial tentang cara membuat website menggunakan WordPress pada localhost kali ini. Semoga bermanfaat.

Untuk yang pertama yaitu Wordpress yang diperuntukan untuk kamu yang ingin memiliki website tanpa mengurusi host, domain, dll secara mandiri dan sudah disediakan oleh pihak WordPress, jadi kamu tinggal pilih paket dan bayar. Alamat resminya https://wordpress.com. Lalu yang kedua yaitu WordPress (self-host), kalau ini kebalikan dari wordpress jenis pertama. Mulai dari setting host, domain, dll semuanya kita urus secara mandiri. Jadi setelah kita siapkan bahan-bahannya, kita tinggal unduh saja aplikasi wordpress nya lalu pasang di server host kita. Alamat situs resminya https://wordpress.org.
Baik, jika teman-teman belum faham atau ingin lebih mengenal perbedaan antara kedunya, teman-teman bisa lihat postingan yang ini : Perbedaan Antara WordPress.com dan WordPress.org
Sampai sini saya anggap teman-teman faham ya perbedaan antara keduanya. Kita lanjut ke persyaratan, panduan instalasi dan bahan-bahan yang dibutuhkan untuk membuat website menggunakan WordPress ini.
Persyaratan Server/Hosting :
- PHP 7.x. Direkomendasikan menggunakan PHP 7.3 atau lebih tinggi
- MySQL 5.6 / MariaDB 10.0 atau lebih tinggi.
- Apache / Nginx
Bahan-Bahan Yang Dibutuhkan :
- XAMPP/AMPPS // Ingat, instalasi yang dilakukan kita kali ini pada localhost. jadi tidak perlu menggunakan hosting. Dan software XAMPP/AMPPS atau software sejenisnya sudah mendukung persyaratan diatas, jadi teman-teman tinggal sesuaikan saja versinya. Pastikan software ini sudah teman-teman install terlebih dahulu yaa
- Wordpress (self-hosted) // Scriptnya bisa kamu unduh dibawah sini. skrip ini versi 4.9.8. Jika kamu ingin versi terbarunya silahkan unduh sendiri pada website resminya
File Size : 4 MB
Langkah-Langkah Pembuatan :
- Silahkan unduh terlebih dahulu script WordPress diatas.
- Lalu sekarang buka software XAMPP/AMPPS atau software sejenisnya dan jangan lupa aktifkan service Apache dan MySQL nya
Jika service nya sudah aktif, akan seperti gambar berikut
- Setelah aktif, sekarang buka script WordPress yang sudah teman-teman unduh lalu extract dan letakah pada folder htdocs XAMPP
Silahkan sesuaikan lokasi extract nya dengan directory htdocs yang ada di perangkat teman-teman. Kebetulan disini saya menginstall XAMPP nya pada D.
- Sekarang buka tab baru pada browser yang teman-teman pakai, lalu ketikan perintah http://localhost/
- Sampai disini script wordpress nya sudah bisa terlihat dan dijalankan, kita lanjutkan konfigurasi databasenya. Klik tombol Ayo!
- Kemudian akan ada form konfigurasi database. Jangan dulu di isi yaa, karena kita belum membuat databasenya
- Sekarang buka kembali tab baru pada Browser (tab-tab sebelumnya jangan dulu di tutup) Lalu ketikan perintah http://localhost/phpmyadmin/
- Disini kita akan membuat database baru, silahkan tekan tombol Baru pada jendela phpMyAdmin
- Sekarang masukan nama untuk databasenya dan tekan tombol Buat disamping nya
Untuk nama databasenya dapat teman-teman sesuaikan. Disini saya membuat database dengan nama wordpress
Jika sudah berhasil dibuat, database tsb akan tampil seperti berikut
- Silahkan catat database nya dan sekarang kita kembali ke tab browser localhost WordPress sebelumnya
- Disini kita akan memasukan database yang sudah kita buat tadi, silahkan isi seperti berikut
Nama Basis data : nama database
Nama Pengguna : isikan nama pengguna untuk database
Sandi : isikan sandi/password pengguna database
Host : isikan localhost
Jika teman-teman menggunakan XAMPP secara bawaan, maka..
Nama Pengguna : isikan root
Sandi : kosongkan / tidak diisi
- Jika sudah selesai pengisiannya, jangan lupa tekan tombol Kirim
- Jika tidak terjadi masalah, tekan tombol Jalankan pemasangan
- Sekarang kita akan mengisi Nama situs, nama pengguna, password dan email untuk website yang akan kamu buat. Pada bagian ini silahkan isi dengan kebutuhan kamu dan jika selesai disini, jangan lupa tekan tombol Instal WordPress
Nama pengguna, password dan email digunakan untuk autentikasi masuk ke halaman administrator wordpress nantinya. Karena tutorial kita kali ini menggunakan localhost, jadi teman-teman tidak perlu benar-benar mengisi bagian ini dengan serius
- Jika tidak terjadi masalah, maka proses pemasangan wordpress ini berhasil dilakukan dan akan tampil seperti berikut
- Cek juga halaman administrasi wordpress menggunakan data yang kamu isi sebelumnya kemudian lakukan login.
- Terakhir, cek juga halaman depannya untuk memastikan pemasangan WordPress ini berhasil
Mungkin seperti itu saja yah panduan / tutorial tentang cara membuat website menggunakan WordPress pada localhost kali ini. Semoga bermanfaat.
https://www.brotutor.net/
Copyright © Brotutor - All Right Reserved
Copyright © Brotutor - All Right Reserved